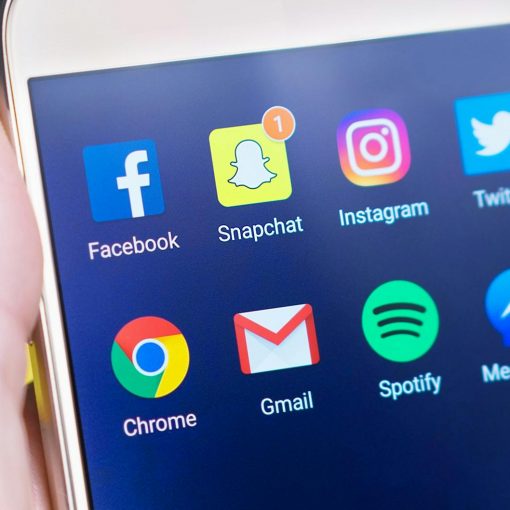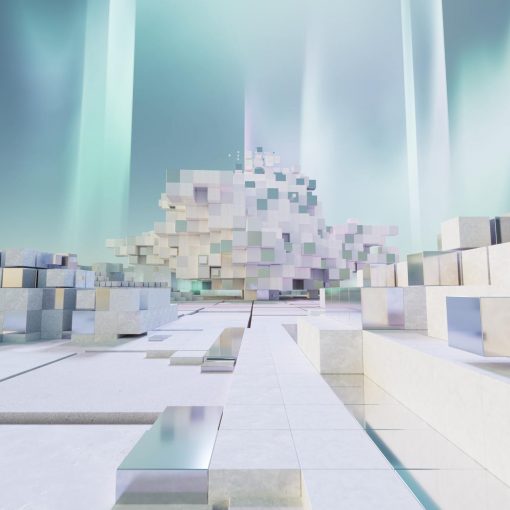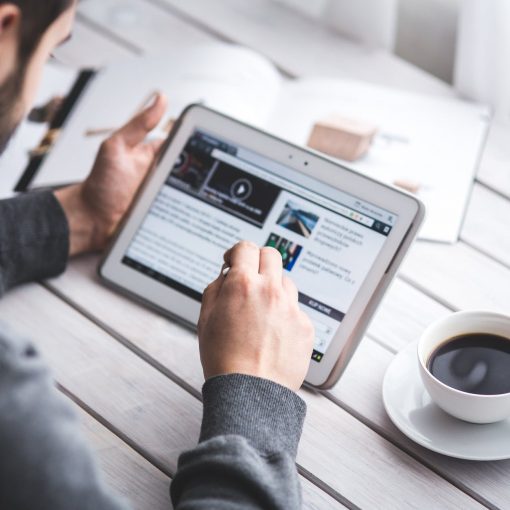In typical Microsoft fashion, they saw a good idea — online file store, sync, and share — and then took a long time to get it right. It was a painful process. But as they’ve done before, Microsoft not only created the thing called OneDrive, but the comeback kid finally got it right. Maybe better than right. It’s actually really, really good. Most people think of OneDrive as the place where they can store files and they don’t look much further into the full feature set. That’s a shame because it’s got very good security including ransomware protections, monitoring, recovery, and backup solutions built in. It also integrates into nearly everything while saving space on your computer. The sync engine, while originally persnickety, is now rock solid.
Let me point out a few of the features I find most useful that aren’t obvious to the casual user.
Status column
Let’s start with the feature you might already know about — the status column. With OneDrive you control where your files reside (collectively known as Files on Demand) and the status column lets you see at a glance what’s going on with each file and folder. That column tells me whether each file and folder is saved locally or in the cloud only, what its sync status is, whether it has a problem, and if I’ve shared with someone. It’s a very important at-a-glance tool.
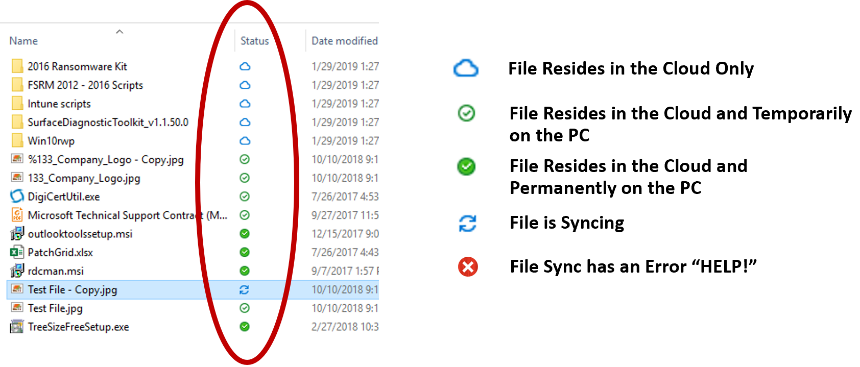
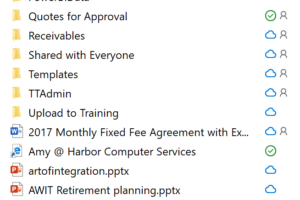
In the figure above, I’ve included a legend to illustrate what each status item means. For sharing, the person icon is your indication that the file or folder has been shared.
Right-click menu
The right-click menu has a few gems in it that I have highlighted. I think it’s one of the most useful right-click menus.
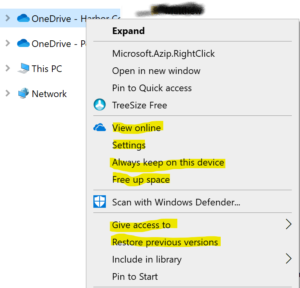
From here you’ve got several OneDrive specific items. View Online will take you to the web version. You might need this if you’re going to configure a Flow to do a task for you or if you want to restore a previous version. The previous version you see here in the menu is an unrelated Windows feature so ignore that. Instead, you’ll choose view online to restore a file. OneDrive offers the option to restore a file, folder, or entire OneDrive to a previous version. This is your ransomware protection and a backup of sorts.
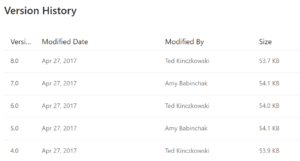
Settings lets you turn on Files on Demand, configure backup, set up your account, and more. Always keep on this device tells OneDrive to always keep a copy of the file locally and never move it to cloud only. Free up space instructs OneDrive to remove all of the temporarily saved local files and put everything not marked with the solid green check into cloud-only status and remove the local copies. I do this periodically to clear up files I no longer need to be carrying around. Give Access to… lets me share a file or folder with someone else.
Settings
Settings deserve a look. In settings is where you’ll tell OneDrive to keep a copy of your Desktop, Documents, and Pictures. These three locations compromise the backup solution that OneDrive offers.
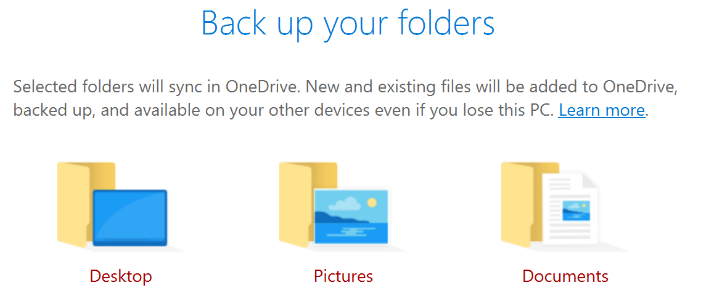
On the Backup tab pressing Manage backup launches the backup wizard that starts syncing a copy of your Desktop, Pictures, and Documents folders.
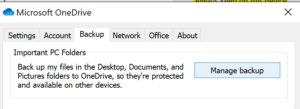
The Setting tab is where you enable the File On-Demand feature. Files on demand is the feature that gives you the option of syncing only some of your files locally while leaving those you rarely need in the cloud. You’ll still need all of your files regardless of where they are stored so there’s no risk of losing track of them. It’s simply an option to help save space on your local hard drive while giving you the best file performance your local hard drive offers. Microsoft recently announced that files will soon start to sync using differential sync, meaning if you change a “u” to an “o” in your document, the “o” will sync up and not the entire file. This is really going to speed up sync times! Sync also means that you can access your files from different devices either using the browser on a computer that’s not yours or even your phone via the OneDrive app.
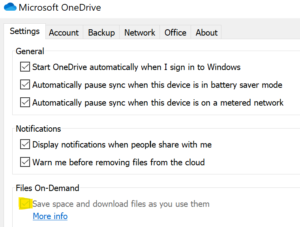
On the Account tab, you have what I call the Forget button. Microsoft calls is the Choose folders link. If you click the Choose folders link you are given the option of making some of the content in OneDrive only accessible from the web browser. I unselected a bunch of folders once and then I forgot about them and then it took me a while to remember what I had done to cause myself this grief. Hence my nickname for this feature. If you have some folders of files that you want to keep but you don’t want to see, then this option is for you. You can uncheck the box next to those folders and they won’t be visible from your computer anymore. I would use it gently, though. Perhaps you have some true archive folders that you want to hang onto but don’t need. Uncheck them to put them out of your view.
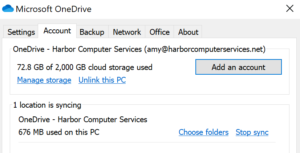
File sharing
One of the things that Microsoft touts about OneDrive is secure file sharing. As I mentioned above there’s an indicator on a file that it is shared. That’s a security feature right there because it is easy to forget that you’ve shared a file. Someday you might want to revoke that share because it’s unlikely that you need to share a file forever with someone.
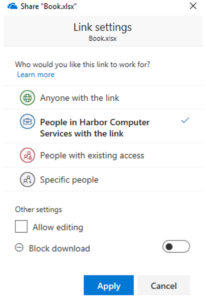
When I right-click on a file, I get the Share option. Choosing that I have the options below. First, I get to choose who to share my file with. My choices are anyone that gets the link that this dialog is going to generate, people in my company (if my OneDrive is part of a corporation), people that already have access but don’t know it, or individuals I choose. By default the share is to read the file only, meaning that the person I’m sharing with can’t change it. However, I can tic the Allow editing box to give them the ability to edit the file. I can also choose to block the downloading of the file, which is an option that makes sure that I’m the one that retains ownership of the file. Once it goes into someone else’s possession, well, it’s their file now.
Let’s say it’s time to stop sharing this file. This is done by right-clicking on the file and choosing Give access to, then Remove access. Clicking this offers the option to modify the permissions you’ve given as well. So you’ve changed your mind about letting them edit the file and want to switch it to read-only you can do that by clicking the Remove access menu item too. Really, instead of Remove access, you should think of it as Change access where change could be anything from adjusting to remove. I think that would be a bit clearer but I didn’t write the GUI.

I’ve highlighted the set of OneDrive features and settings available in the right-click and settings menu only in this article and already we’ve covered a lot of ground feature-wise from the perspective of the user of OneDrive. In a recent article, I touched on the ability to pair OneDrive with Flow to automate some of your paper pushing tasks and in future articles I’m going to highlight other OneDrive integrations.
Microsoft long promised a functional and secure file-syncing solution that works. It took a while to get here but they’ve delivered that us and more.
Make your IT business better than the competition. Help for IT Pros, TechYourBooks, Super Secret News, Women in IT Scholarship program, Ransomware Prevention Kit, 365 Security kit and more. https://www.thirdtier.net