Microsoft Teams is taking the collaboration world by storm. It’s crushed Microsoft’s fastest growing software award. Now Skype and StaffHub have been migrated into Teams. Although Teams is closely connected to SharePoint you might be surprised to find out exactly where different types of Teams data get stored.
Teams stores data in Exchange, Stream, Groups, SharePoint, and OneDrive for Business with some locations hidden and some not. It can even store data in third-party locations, like Dropbox, Google Docs, and others if you choose to enable those features.
As an end-user of Teams, there is little reason for you to care where the data actually is because you can get to all of it within the program itself. But as an admin, you might have occasion to know.
There are a lot of different types of communications happening in Teams and different types of data being shared during those communications. These are:
- One-to-one internal chat
- Files shared during the chat
- One-to-one chat with an external user
- Files shared during that chat
- Chat within a channel
- Files in that channel chat
- Meeting recordings
- Shared files in a meeting
- Chat in a meeting
- Voicemail messages
Teams is based on Office 365 Groups but less tightly or obviously than it used to be and it has its hooks into everything — some by default and some by choice. Let’s take a look at where our data is going and how we find it in those locations.
Finding your chat data
There are several kinds of chat. (I listed them above.) The key thing to know about chat is that it is persistent chat, meaning that the content doesn’t go away when you end the chat. It remains so that members of the chat can continue to reference what was discussed and can pick up conversations to continue them later. This should reduce the number of times that users have to go to the admin to ask for something that was in chat.
Where that information gets stored on the back-end depends on who you are chatting with and if you shared any files during that chat.
One-to-one chat
One-to-one chat data is stored in a hidden folder within your mailbox. This folder contains all of the conversations that were had in that chat. Each member of the chat retains their own copy. This folder only exists for the purpose of data retention, litigation holds, and compliance. The only way to discover the contents of this folder is to perform an eDiscovery.
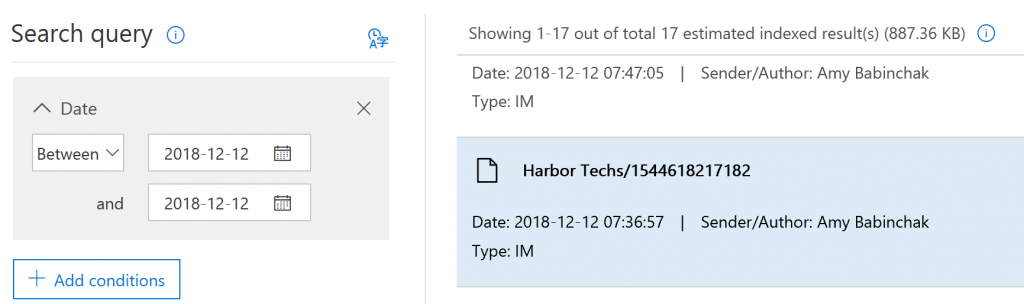
In the Security and Compliance Center, you’ll start a Content Search and then narrow the search location to chat in Teams, the date, and any other criteria you’d like to set. As above, within a minute or two you’ll get a sample of the results to browse and verify that the results contain what you’re looking for.
What about files?
Files that you’ve shared during the chat are stored in your OneDrive for Business account in a folder that is not hidden called Microsoft Teams Chat Files. These continue to be accessible by members of the chat. Permissions are automatically set on the file to allow the members of the chat to access it. Not everyone gets a copy of the file, so when the person that originally shared the file in the chat leaves the company, IT will be responsible for the files that were formerly shared with the chat members. This means it is really a good idea to NOT use chat as a file storage area.
Whether you are chatting with members of your own company or people outside your company the file storage and permissions are configured in the same manner.
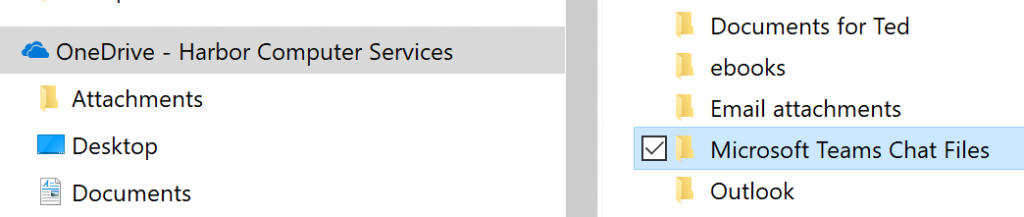
Finding your non-chat channel data
When you create a Team, an Office 365 Group with a group mailbox is created and a SharePoint site is created too. Within the SharePoint site, a document library is created for each channel in the team.
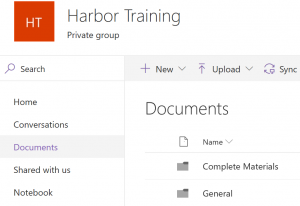
Although these SharePoint sites are created by Teams they are not easy to locate for SharePoint users. For this reason, I like to create links to them in my SharePoint menu system. The easiest way to find the SharePoint site for any Team is to go the File section of the team and then select Open in SharePoint.
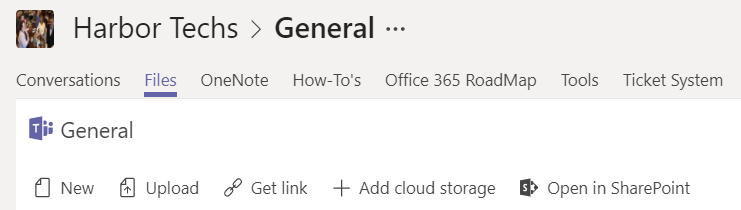
This will open SharePoint, and now you can copy the URL from your browser and use that to create a permanent link. I find it useful because sometimes I’m already in SharePoint and having this link saves me a task switch.
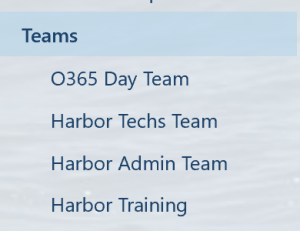
I mentioned that a group mailbox is also created. The mailbox houses email sent to the team. If you made a new Team in the past, an Office 365 Group was created complete with Group Mailbox and for those groups that is where the email will be. However, newly created Teams are not getting the Office 365 Group anymore. Instead, email for the group is now stored in SharePoint.
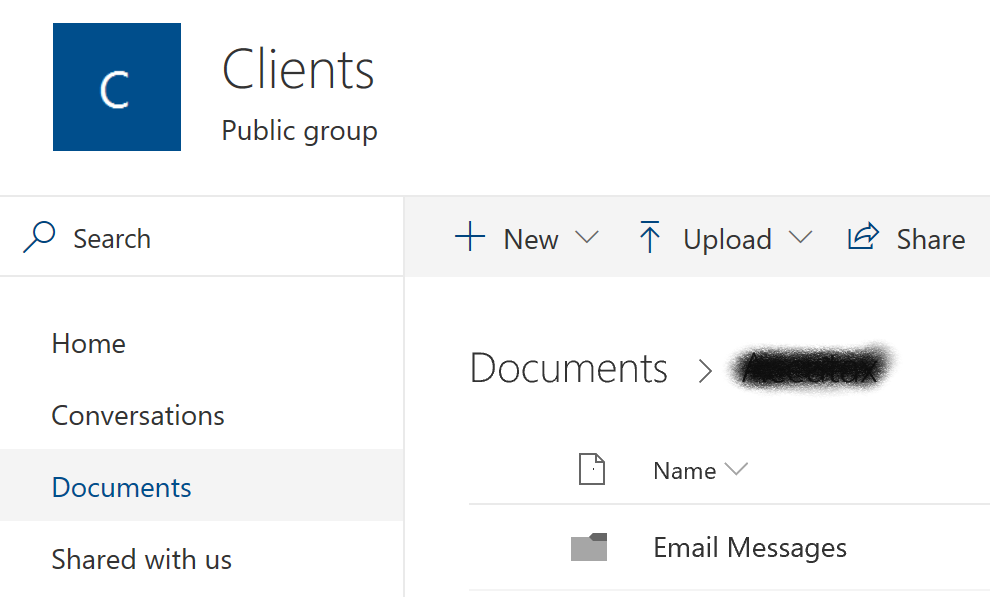
Knowing the email address for your channels and teams can save you a task switch too. If you find yourself working in Outlook and want to send something in your team, just email the Channel or Team. Click the … at the top of any team or channel to find its address.

TIP: These Teams addresses are ugly and not in your domain. They are in the @microsoft.teams.ms domain, so if you do plan to email into your Team or Channels you want to add them to your personal contact list, as a contact in Exchange, or do like I do and add that address to a mail-enabled distribution group that has a memorable email address. That way it will show up in your global address book and everyone can use it easily.
Finding your meeting data
Microsoft Teams meetings generate two types of data — meeting recordings and chat and file upload data.
Meeting recordings are stored in Stream. This might be surprising for people migrating over from Skype because Skype stored the file locally. Teams does not. It saves into the companies Stream app. Specifically, it saves into the organizers Stream account and the content is automatically shared with all invited people.
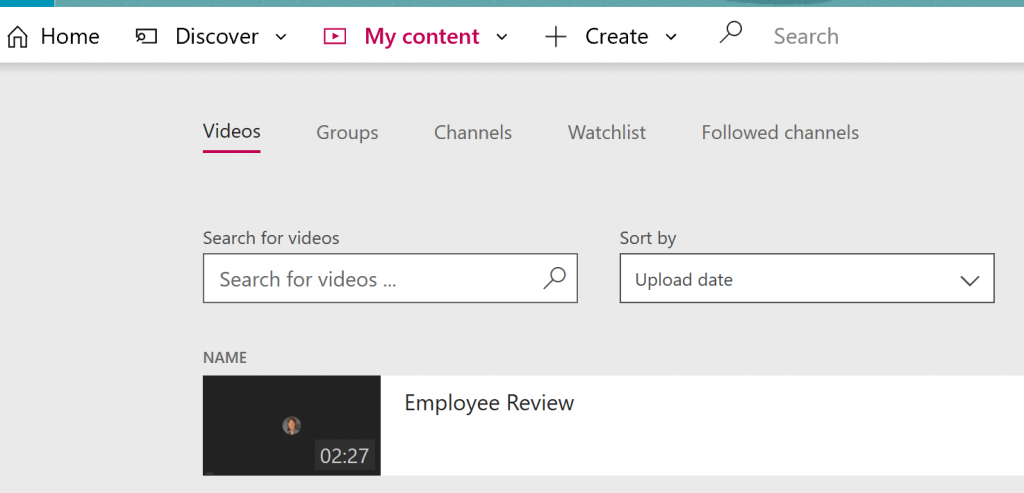
For the content owner, the meeting shows up under the My Content menu. For everyone else, it will show up under the Discover menu. Initially, a new video is labeled as Trending and it will appear on the Home page of Stream and in the Discover menu. As time passes, it will need to be searched for in the Discover menu. They can be located by title, date, and other criteria.
As far as chat within the meeting and files shared in the meeting, those are stored the same as always in Teams. Meaning the files go into the Microsoft Teams chat files folder of the sharer and the chat is available only under Discovery.
Finding your voicemail data
If you are using Teams as your phone system, then you might be wondering where the voicemail is stored. Voicemail is stored in the user’s mailbox. This includes the transcriptions of the voicemail too.
Yes, your Teams data is everywhere
So that’s that simple, right? All you need to be able to find your data in Teams is SharePoint, Exchange, Stream, OneDrive for Business, and eDiscovery rights. ???? I do jest. While your data is everywhere, it’s everywhere for good a reason. Teams is the app that unifies so many things in Office/Microsoft 365, which means while your data is flying here and there, you don’t have to and that is a big time saver. Task switching is a productivity disease and Teams is the cure.
This post was re-published from January 2019
Make your IT business better than the competition. Help for IT Pros, TechYourBooks, Super Secret News, Women in IT Scholarship program, Ransomware Prevention Kit, 365 Security kit and more. https://www.thirdtier.net




