Please note that since the writing of this post in January 2024 that Microsoft has changed the name of the Copilot products and also the licensing. See this post in February for updated licensing information. Copilot: Which are which? (thirdtier.net)
Microsoft has done it again. They have changed the name of a product to make it more confusing. Bing Enterprise Chat is now called Microsoft 365: Copilot and the Copilot for purchase in Microsoft 365 is called Copilot for Microsoft 365.
Well regardless, my mission to compare the functionality differences between the free version available to everyone and the paid version has not changed. Today we’ll compare how we can work with Excel.
This part of series which you can fine here: How to Copilot – Ultimate Support for IT Pros – ThirdTier
Where files need to be stored
I neglected to mention that when using Copilot for Microsoft 365, that when it has access to your data, that your data needs to be stored in OneDrive or a SharePoint location that you have at least read access to. Remember that Copilot uses your permissions when accessing data.
The mission
I need to admit that I’m not great at using Excel and also that I really don’t have a great need for it either. This has led me to develop very minimal skills when it comes to make a fancy pretty Excel sheet that I wouldn’t be embarrassed to show to others. So, my goal is going to be to making my Excel sheet more functional and more pretty.
I’ll be using the same file for both. There are currently no formulas, sums, external connections, nothing. Just some columns and numbers.

Copilot for Microsoft 365
I opened this file in Excel online. Then I clicked the Copilot button. The very first thing it told me, is that it only works on tables. Fortunately, it also provided the instructions for converting my file into a table.
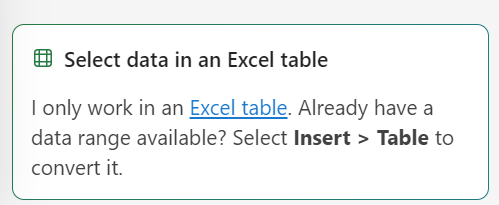
I did that and now my data as a heading and in pretty in blue and white. I don’t know that this is necessarily a Copilot feature, but it did move me along toward a better-looking bunch of data.
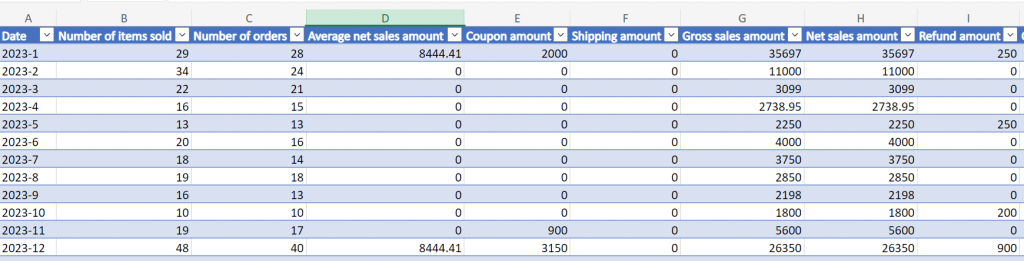
When I select my table, I’m now offered some options for how Copilot can help.
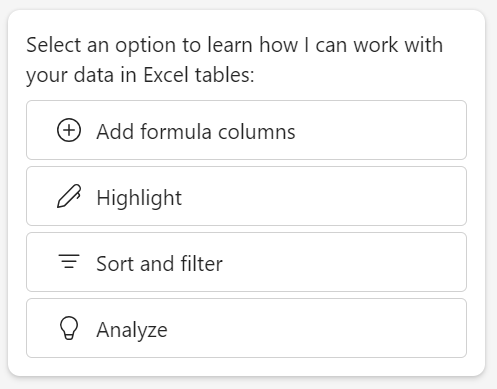
Analyze seems like the best option. I chose that option and what it does is offer me some prompts for how to have Copilot analyze the data.
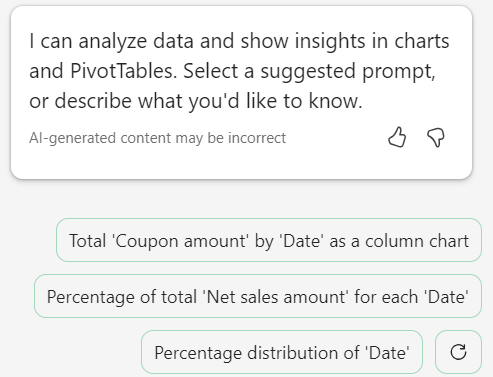
Let’s see what we get when making a few prompts. I’ll start with something I actually know how to do and see if my Copilot can do it for me.
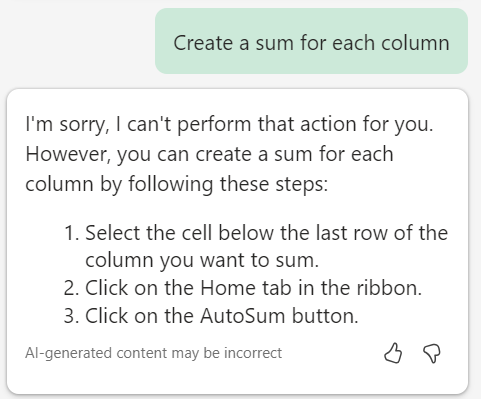
Well, that was disappointing, especially because it seems to know what it is that I wanted it to do. Let’s try something that I’ don’t know how to do and see if Copilot is able to do it for me.
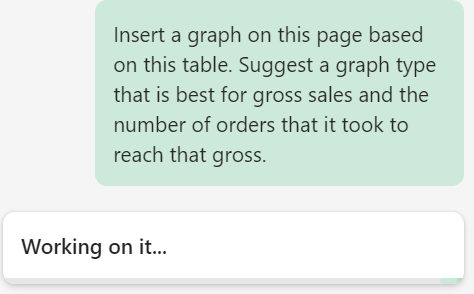
Sadly not. Copilot against wasn’t able to do the work for me. Again, it seems to know what I want and even makes a suggestion, but it doesn’t do any of the work for me.
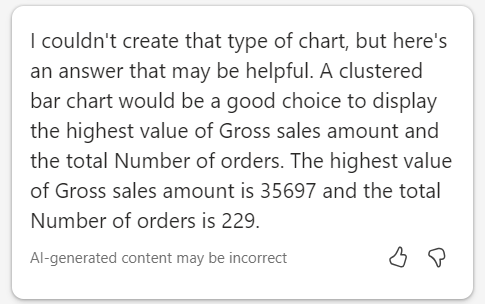
I’ll see if I’m able to complete this task with the assistance of Copilot. I was able to follow the instructions and complete the task myself, but this feels more like using Help, than using a Copilot. I expected more.
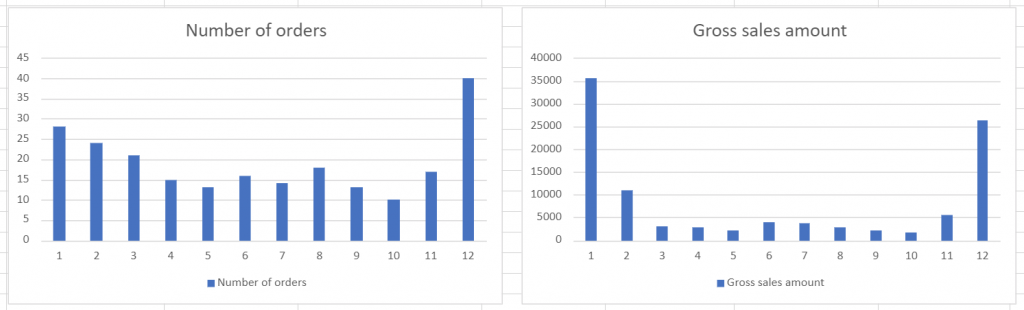
But then something magical did happen. Since this really felt like Help, I decided to ask for Help. I asked, “How do I make a chart that shows both the number of orders and the gross sales?”
Bingo!
When I made that prompt, Copilot created what I asked. And provided a button to add it to the sheet I’m working in.
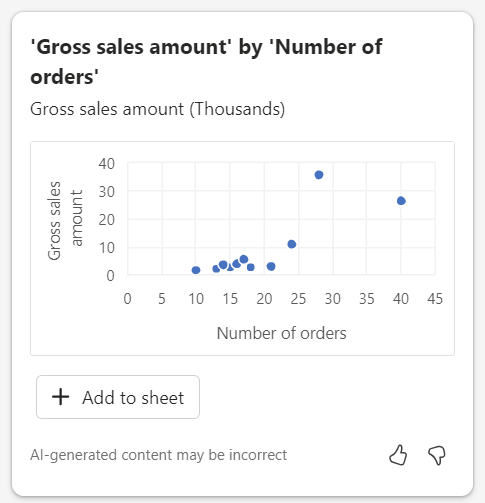
I clicked the Add to sheet button and it did. Right over the top of the charts I created. Hmmm….could be more aware Copilot. I guess I can drag it somewhere else.
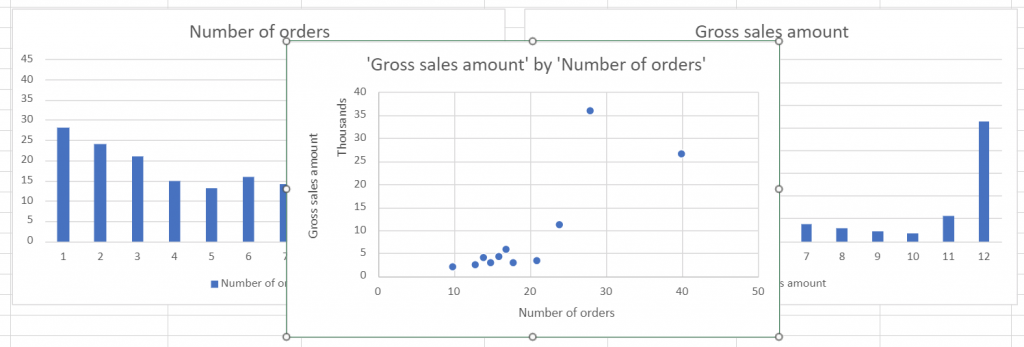
Next I asked, “what other types of charts might be useful for visualizing my data?”
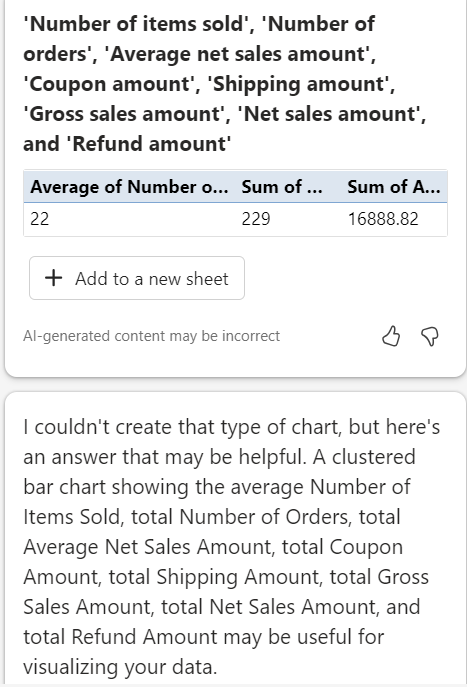
This was really confusing for me. Copilot responded with a chart and an add to a new sheet button. And then also said that it couldn’t create a chart but again suggested a clustered bar chart.
I pressed that Add to a new sheet button and I got this.

This is now sheet 1 and my original sheet is called in. Maybe it’s an Excel thing that I don’t understand. Remember I’m a novice trying to self-help using my Copilot. Overall, I don’t feel more assisted that I would be, if I simply clicked the Help button.
Microsoft 365: Copilot
Since we can’t upload files into Microsoft 365: Copilot I’m expecting an early failure here much like Word but let’s give it a try anyway.
This Copilot doesn’t have access to my data natively, so I have to upload any chunks that I’d like it work with. I selected all of my data, asked “please add a sum for each of these columns that I pasted it in.“
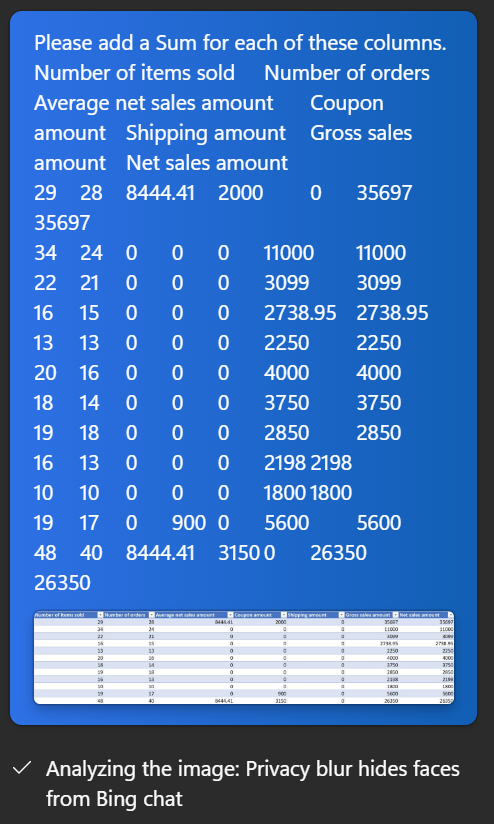
Notice the note at the bottom. Parts of Microsoft haven’t gotten the marketing update with the name change yet.
This Copilot thought for a bit and then Viola! It summarized each column.
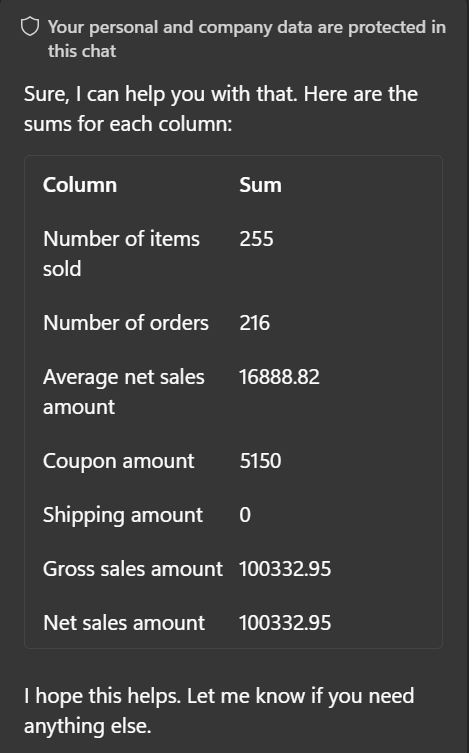
I feel seen. However, there’s no option to easily get this information into my file. I’ll have to move it over manually.
Copying and pasting this into my document doesn’t leave me with a pretty file, it didn’t provide the formula or an easy way to add this information into my Excel sheet. It summarized and that made me happy for a moment.
Let’s see what happens when I ask this Copilot to suggest a graph for my data. “Create a graph based on the data above type that is best for gross sales and the number of orders that it took to reach that gross.”
Wow did I get a different answer.
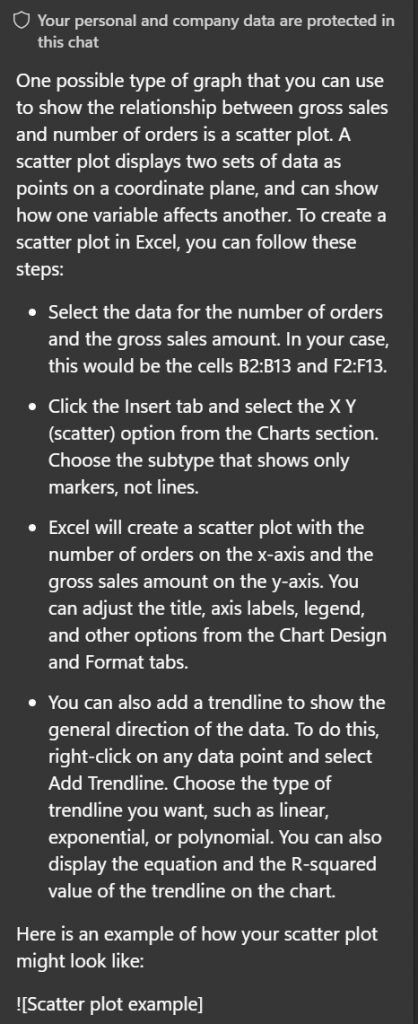
This Copilot suggested a scatter plot and provided instructions that were super detailed, even including the cell numbers for me. B2:B13 and F2:F13
It then goes on to instruct me on adding details like labels and finally a trend line.
Then it says, here’s what it might look like! Sadly, that graph never showed up, just a place holder for it. Maybe it will in future versions. Remember that we’re still in version 1.0 territory with Copilot.
After that, (not pictured), it references two YouTube videos that would help me understand how to create these types of graphs.
It still feels a bit like help, but this Copilot feels a lot more specific in the help that it is offering me.
Microsoft 365: Copilot for the win
I have to say that although Microsoft 365: Copilot isn’t capable of actually editing my file, it was much better at actually providing help that didn’t seem like I just clicked the Help button in the app.
Here’s what I ended up with
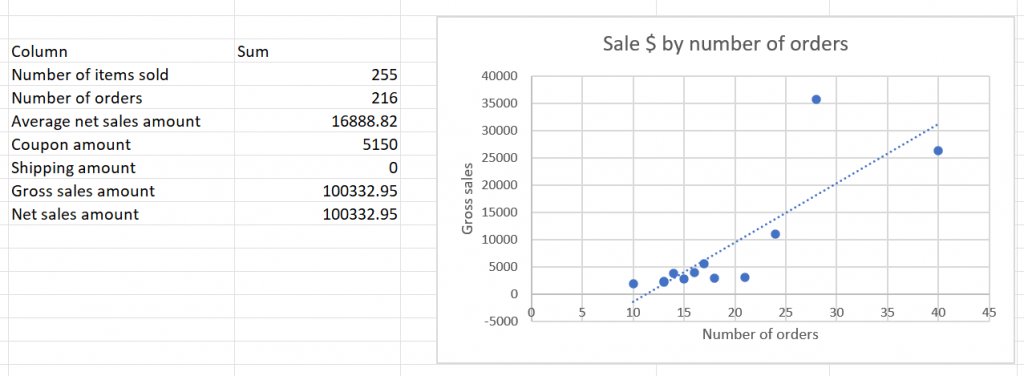
All we do is support IT professionals. Security community, MSP Legislation community, EndPoint, Defender and Lighthouse community, Peer groups, courses, papers, Business consulting and more. https://www.thirdtier.net

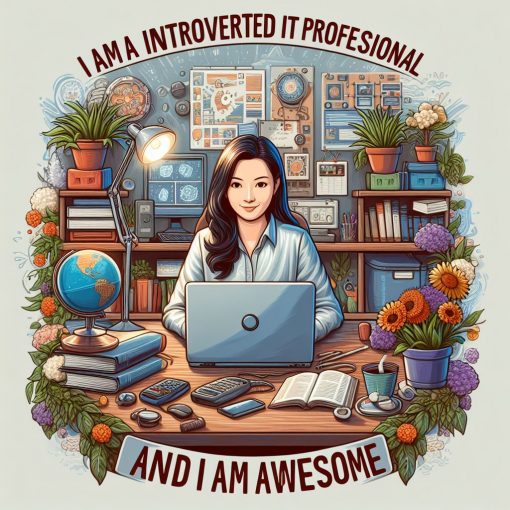



2 thoughts on “Microsoft 365: Copilot vs Copilot for Microsoft 365 – Excel”
Please – put a date of posting on posts. Without such, got no idea if these are old findings (which may have been addressed since the post), brand new findings etc. Helps when doing cross referencing to other articles to see if issues are still outstanding etc.
Hello Ian. I understand and share your concern. Instead of posting a date, which causes problems for other longer lasting posts, I am grouping these together and applying an expiration date to them behind the scenes. FWIW, all of these posts have been written in the last two months.